Después, en la pestaña «Insertar», haz clic directamente en el botón «Número de página» y selecciona el estilo de numeración que mejor se acomode a tu documento.Luego, cambia a la pestaña «Inicio» y haz clic nuevamente en el botón «Número de página»; Esto abrirá un menú desplegable, selecciona la opción «Insertar número de páginas a partir de» y colocar el número “3” en el cuadro de diálogo.Finalmente, clickea el botón «Aceptar» para guardar tus ajustes, y listo ¡Has ganado el reto de la numeración de páginas desde la tercera página!
En pocas palabras, tan solo necesitas abrir tu documento en Word, ir directo a la página en donde deseas empezar a numerar desde la tercera.Luego, navega hacia la pestaña «Insertar» y clica en «Número de página». Elige el estilo que prefieras para tu documento y después cambia a la pestaña «Inicio» y haz clic nuevamente en el botón «Número de página».Esto abrirá un menú desplegable, donde deberás seleccionar «Insertar número de páginas a partir de» y colocar «3» en el cuadro de diálogo.Finalmente, solo queda hacer clic en «Aceptar» para guardar los cambios. Fácil, ¿verdad?
List of steps:

A continuación, te presento una lista detallada de los pasos:
- Abrir tu documento en Word 2010
- Ir hacia la página desde donde deseas comenzar a numerar (en este caso, la tercera página)
- Clickear en la pestaña «Insertar» y seleccionar «Número de página»
- Elegir el estilo de numeración que mejor se adapta a tus necesidades
- Cambiar de pestaña a «Inicio» y seleccionar nuevamente el botón «Número de página»
- Abrirá un menú desplegable, seleccionar la opción «Insertar número de páginas a partir de»
- Introducir el número de la página desde donde quieres comenzar a numerar (en este caso, la página 3)
- Clickear «Aceptar» para guardar los cambios
Qué es Numerar Páginas en Word y Para qué Sirve
La función de numerar páginas en Word es una herramienta que permite asignar un número a cada página de un documento y resulta especialmente útil en documentos largos. Su principal objetivo es facilitar la organización y referencia de las páginas. En otras palabras, numerar páginas en Word nos ayuda a encontrar información específica de manera rápida y eficiente dentro del documento.
Además, vale la pena mencionar que Word nos permite personalizar diversos aspectos de la numeración, como el formato y la posición del número en la página. Para numerar páginas en Word desde un punto específico, puedes seguir los siguientes pasos:
- Abrir el documento en Microsoft Word
- Ubicar el cursor en la página deseada
- Seleccionar «Número de página» desde el menú «Insertar»
- En la ventana emergente, establecer el valor deseado en «Iniciar en» y activar la casilla correspondiente
Con estos sencillos pasos, lograrás que la numeración de páginas comience desde la página deseada del documento. Esta función resulta especialmente útil cuando se quiere tener una numeración específica en un documento que tiene páginas iniciales sin numerar.
Cómo numerar páginas en Word y empezar desde la tercera página
La numeración de páginas en Word y empezar desde la tercera página puede parecer confuso al principio, pero con unos cuantos pasos, es bastante sencillo. Abre el documento en Word y ubícate en la página en la que deseas comenzar la numeración, en este caso, la tercera página.
Luego, ve a la pestaña «Insertar» y haz clic en el botón «Número de página». Selecciona el estilo de numeración que desees para tu documento. Una vez seleccionado, dirígete nuevamente a la pestaña «Inicio» y haz clic en el botón «Número de página». Aquí se abrirá un menú desplegable y selecciona «Insertar número de páginas a partir de».
Tras seleccionar esta opción, se abrirá un cuadro de diálogo donde debes ingresar el número de la página desde la que quieres comenzar la numeración, en este caso, es «3». A continuación, haz clic en el botón «Aceptar» para guardar los cambios. Con estos simples pasos, podrás empezar la numeración desde la tercera página del documento.
Cómo configurar la numeración desde la tercera página en Word
A continuación, se detallan las instrucciones necesarias para configurar la numeración desde la tercera página en Word. En el caso de Word 2010, siga estos pasos:
- Primero, abra el documento en Word 2010 y vaya a la página desde donde desea comenzar la numeración, en este caso, la tercera página.
- A continuación, diríjase a la pestaña «Insertar» y seleccione «Número de página» en el grupo «Encabezado y Pie de página».
- Seleccione la opción «Insertar número de páginas» y luego elija «A partir de».
- Aparecerá un cuadro de diálogo donde deberá ingresar el número 3 para indicar que la numeración debe comenzar desde la tercera página.
- Finalmente, haga clic en «Aceptar» para guardar los cambios y aplicar la numeración.
Es importante recordar que esta función le permitirá organizar mejor sus documentos y facilitar su lectura. Ahora, continuar con el contenido de sus documentos desde la tercera página será más sencillo y fluido.
Comando o función para numerar desde la tercera página en Word

El comando correcto que necesitas utilizar para comenzar a numerar desde la tercer página en Word es «Formato de número de página». Con este comando, podrás dar instrucciones precisas de donde quieres que inicie la numeración de las páginas de tu documento.
Para que puedas utilizar correctamente esta función, debes tener tu documento ya abierto en Word, y dirigirte a la pestaña de «Insertar». Dentro de esta pestaña, podrás encontrar el botón «Número de página», debes darle clic. Al hacer esto, aparecerá un menú desplegable con varias opciones de numeración, pero es aquí donde debes seleccionar «Formato de número de página».
Luego de ese proceso, aparecerá un cuadro de diálogo donde verás la opción «Iniciar en…». En este espacio debes escribir el número de la página desde la cual quieres que inicie la numeración. En este caso, como quieres que inicie desde la tercera página, debes ingresar el número «3». Una vez ingresado el número deseado, solo debes dar clic en el botón «Aceptar» para guardar los cambios.
Es crucial destacar que, este comando funciona sin ningún problema en todas las versiones de Microsoft Word. Además, te brinda la libertad de personalizar el formato y la ubicación de la numeración a tu preferencia.
Si sigues todos estos pasos al pie de la letra, te garantizamos que podrás numerar tus páginas de manera correcta desde la página que desees en Word.
Solucionando el Problema de Numeración de Páginas en Word que no Inicia desde la Tercera Página
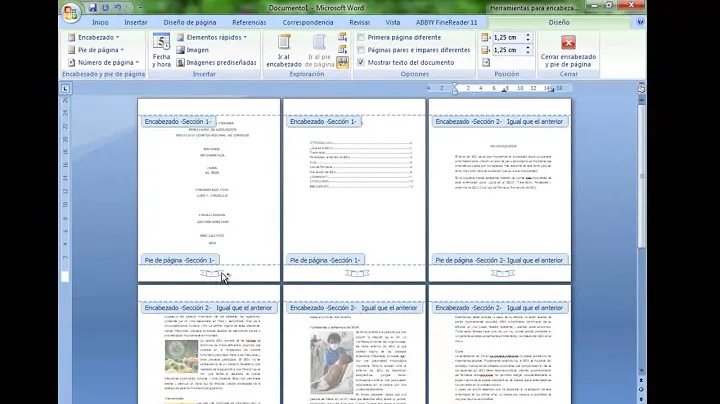
Para solucionar problemas con la numeración de páginas en Word que no inicia desde la tercera página se pueden seguir una serie de pasos. Primeramente, al abrir el documento en Word, debemos colocar el cursor al final de la página anterior a la que deseamos numerar. Esto creará dos secciones en el documento, siendo la Sección 2 la que comenzará la numeración.
Después, vamos a la pestaña «Formato» y hacemos clic en «Saltos». A continuación, seleccionamos la opción «Página Siguiente». La numeración empezará al principio de la página actual, mas no comenzará con el número 1, sino con un número real dentro del documento que será la página 3 o 4, dependiendo de donde se haya colocado el cursor.
Para iniciar la numeración desde el número 1, debemos hacer doble clic en el número de página y seleccionar la opción «Número de página» en la cinta de opciones que se abrirá. En la ventana emergente, seleccionamos el cuadro «Iniciar en» y escribimos el número 1. Con este cambio la numeración iniciará desde la página 1 en adelante.
Es significativo tener en cuenta que si se desea poner la numeración de página en el pie de página en lugar del encabezado, se deben repetir estos pasos en el pie de página. Además, si el salto de sección crea una página en blanco, podemos borrar la página en blanco sin ningún problema.
¿Es posible comenzar a numerar las páginas desde la tercera página en otras versiones de Word?
¡Sí es posible! Aunque en cada versión Word la interfaz puede diferir un poco, el procedimiento primario sigue siendo el mismo. Numerar páginas desde la tercera página es muy útil cuando se desean contener páginas iniciales, con información adicional, no numeradas.
Para lograr esto, se debe abrir el documento en Word, y luego colocar el cursor al final de la página anterior a la que se quiere comenzar a numerar. Esto se puede realizar, por ejemplo, con el cursor al final de la página 2.
Luego, ve a la pestaña «Formato» y haz clic en «Saltos». Desde allí podrá elegir «Página Siguiente» y esto creará dos secciones en el documento. Es relevante destacar que la Sección 2 comenzará justo en la página que se quiere numerar.
Posteriormente, desde la pestaña «Insertar» se debe hacer clic en el botón «Número de página». Desde el menú desplegable, selecciona el estilo de numeración que más te convenga según tus deseos u orden estilístico para tu documento.
Finalmente, toca dirigirse a la pestaña «Inicio» donde se abrirá un menú desplegable después de hacer clic en el botón «Número de página». Desde ahí podrás seleccionar la opción «Insertar número de páginas a partir de».
¡Siguiendo estos pasos, podrás numerar páginas a partir de la tercera página en otras versiones de Word con facilidad! No dejes de dividir el documento en secciones para lograr este objetivo.
Consejos para Numerar Páginas en Word de Manera Efectiva
Una de las primeras decisiones que debes tomar a la hora de numerar páginas en Word de manera efectiva, es seleccionar el formato de numeración que mejor se adapte a tus necesidades. Dependiendo de los requisitos del documento, puedes modificar el estilo, el formato y la posición de los números en las páginas. Esto se puede hacer a través del menú de «Herramientas de numeración» de Word.
Otro punto esencial es adaptar la numeración a tu gusto. Para personalizarlo, dirígete al menú «Herramientas de numeración» y haz clic en «Opciones». Allí podrás ajustar el estilo y el formato de la numeración, así como la posición de los números en las páginas.
Además, es posible aplicar la numeración de páginas de manera automática. Una vez que hayas seleccionado el formato de numeración deseado, simplemente haz clic en el botón «Aceptar» y la numeración se aplicará automaticamente en todas las páginas del documento.
Por otro lado, si necesitas iniciar la numeración en una página específica, como por ejemplo a partir de la tercera página, existen pasos adicionales que puedes seguir.
- Ve al menú «Insertar» y selecciona «Número de página».
- Para que la numeración inicie en la tercera página, coloca el cursor en la segunda página y ve a «Disposición – Saltos – Página siguiente». Esto creará una nueva sección.
- Desvincula la nueva sección de la anterior. Para ello, coloca el cursor en la tercera página y haz clic en «Vincular a la anterior».
- Elimina los números de página de la sección anterior dirigiéndote a «Insertar – Número de página – Quitar números de página».
- Establece el inicio de la numeración en la tercera página. Coloca el cursor en la tercera página, ve a «Insertar – Número de página – Formato del número de página» y activa la casilla «Iniciar en», estableciendo el valor 1.
